Эти простые способы помогут ускорить работу Chrome на Android | |
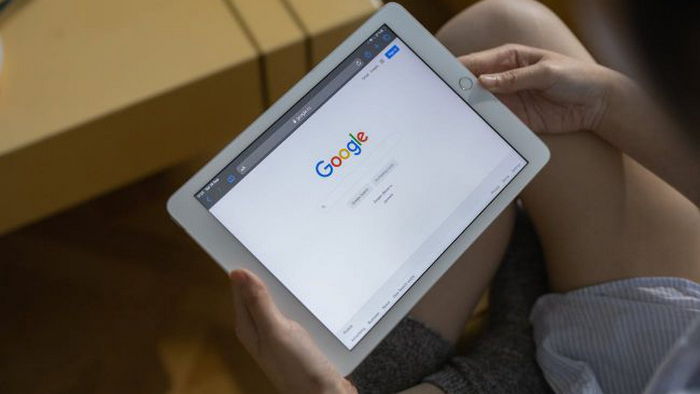
Фото: из открытых источников
Количество открытых вкладок в браузере Chrome напрямую влияет на использование системных ресурсов.
Медленный просмотр страниц на вашем смартфоне может испортить настроение. Ситуация становится еще хуже, когда через определенное время появляется полоса загрузки и пустой экран. К счастью, этого легко предотвратить, ускорив работу Google Chrome на Android. Об этом пишет MakeUseOf. Уменьшите количество активных вкладокКоличество открытых вкладок в браузере Chrome напрямую влияет на использование системных ресурсов. Чем больше вкладок открыто, тем выше нагрузка на ваше мобильное устройство. Поэтому рекомендуется открывать новые страницы только в случае реальной необходимости и активно закрывать те вкладки, которые больше не используются. Кроме того, избегайте создания избыточного количества открытых вкладок, так как это усложняет поиск необходимых ресурсов. Вместо этого, рекомендуется создавать закладки для часто посещаемых страниц и активно закрывать вкладки с ресурсами, информацию на которых вы уже изучили. Если требуется выгрузить из памяти все открытые сайты сразу, можно воспользоваться функцией "Закрыть все вкладки", доступной через экран с вкладками, где нужно нажать на меню с тремя точками и выбрать соответствующую опцию. Используйте актуальную версию ChromeИспользование устаревшей версии Google Chrome может привести к сбоям в работе приложения из-за наличия ошибок и проблем, которые были обнаружены в предыдущих выпусках и впоследствии устранены разработчиками. Кроме того, обновление является важным аспектом с точки зрения безопасности, так как устаревшие версии программного обеспечения могут содержать уязвимости. Для загрузки последней версии браузера рекомендуется открыть Google Play, найти приложение Google Chrome через поиск и нажать кнопку "Обновить". Включите параллельную загрузкуЕсли вы часто загружаете файлы из интернета, возможно, вам стоит увеличить скорость загрузки. По умолчанию браузер осуществляет загрузку файлов в одном потоке. Однако при использовании параллельной загрузки устанавливается несколько соединений с удаленными серверами, что позволяет загружать файл частями. Чтобы включить эту функцию в браузере Google Chrome на устройствах Android, вам нужно ввести chrome://flags в адресной строке. Затем, используя функцию поиска, найдите опцию "Parallel downloading" и установите значение параметра на "Enable", после чего выполните перезапуск браузера, нажав кнопку "Relaunch". Включите предварительную загрузку страницGoogle Chrome имеет возможность предварительной загрузки ресурсов и элементов веб-страниц, которые вы часто посещаете или планируете посетить в будущем. Эта функция способствует значительной экономии времени. Для включения предварительной загрузки следует коснуться значка меню, изображенного в виде трех точек, затем выбрать "Настройки". Перейдите в раздел "Конфиденциальность и безопасность", а затем в "Предзагрузка страниц", где выберите опцию "Расширенная предзагрузка". Закройте другие открытые приложенияОбъем оперативной памяти на вашем смартфоне ограничен. При одновременном запуске нескольких программ возможно существенное снижение производительности устройства, особенно если речь идет о приложениях типа игр и браузера. Для оптимизации работы Google Chrome рекомендуется закрывать программы, которые в данный момент вам не нужны. Это можно сделать через меню "Недавние приложения", которое появляется при свайпе вверх от нижнего края экрана. Кроме того, можно просто перезагрузить смартфон. Очистите кеш и файлы cookie в ChromeКак и большинство веб-браузеров, Chrome для Android использует кеш для ускорения загрузки веб-страниц. Однако, если данные в кеше устареют или повреждены, это может привести к замедлению процесса загрузки в Chrome. Если вы замечаете, что браузер начинает работать медленно, попробуйте выполнить очистку кеша и файлов cookie. Для этого перейдите в раздел "Настройки", выберите "Конфиденциальность и безопасность", а затем нажмите "Очистить историю". Убедитесь, что отмечены параметры "История браузера", "Файлы cookie и данные сайтов" и "Изображения и другие файлы, сохраненные в кеше". После этого нажмите "Удалить данные". В течение некоторого времени после этой операции загрузка страниц может происходить немного медленнее, так как Chrome должен будет воссоздать кеш. Однако после этого скорость работы браузера снова улучшится. Создавайте и используйте ярлыки на домашней страницеПоследний совет касается не только аспектов программного обеспечения, но и того, как эффективно использовать браузер. Когда большинство людей хотят посетить веб-сайт, они обычно запускают Chrome и вводят поисковый запрос в Google или URL. Этот процесс довольно прост, особенно если вы редко используете мобильный браузер. Однако, повторный ручной ввод запросов и адресов может стать утомительным, особенно если вам часто приходится открывать одни и те же веб-сайты. Чтобы упростить этот процесс, вы можете сократить ручную работу, создавая ярлыки для этих страниц на домашнем экране Android. Для этого откройте нужный сайт в Chrome, затем нажмите на значок с тремя точками в правом верхнем углу. Выберите опцию "Добавить на главный экран". Возможно, система запросит ваше разрешение на создание значков на домашнем экране - просто ответьте утвердительно. Читай больше интересных советов на главной странице btblady.com
| |
| Комментариев: 0 | |
